主要操作分两步,记录动作,批处理。如下所示:

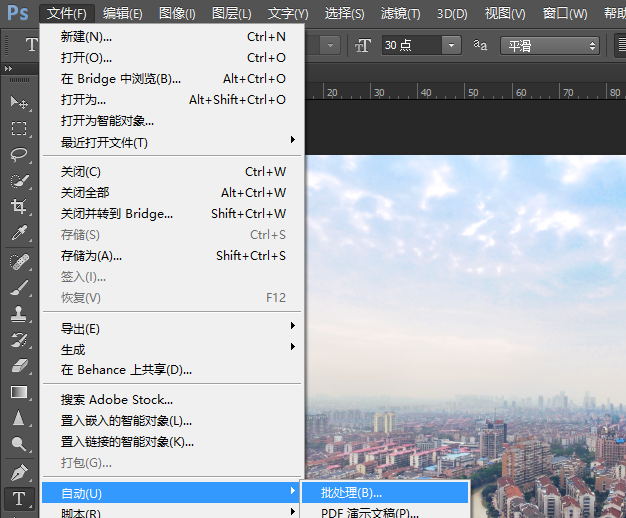
一、制作需要的“动作命令”
1.先打开Photoshop,选中“窗口→动作”命令,打开动作命令窗口。
(动作命令栏里只有默认命令序列和一些默认动作)
2. 执行“文件→打开”动作,任意打开一张图。
单击动作命令栏右下角倒数第二个“创建新动作”快捷命令图标,
此时就会在“默认动作”的序列下创建新动作,出现命令对话框,
在“名称”栏中输入“我的动作”(这个名称随意),单击“记录”
3.创建动作(计算机会自动记录你的动作(每一步操作):
a. 执行“文件→自动→限制图像”命令,打开对话框,根据需要设置尺寸,确定。
b. 转换颜色类型(不需要颜色一致的此步省略):执行“图像→模式→CMYK颜色”命令。
c. 执行“文件→存储为”保存图片,“格式”选择JPEG,保存;
在第二次弹出“JPEG选项”对话框,在“品质”框下拉菜单中选择“高”,确认。
4.在动作命令框左下方单击“停止”图标停止记录。这样动作命令就制作完毕了。
二、使用“批量处理”命令改图片大小
1.把所有需要处理的图片放到一个文件夹里;
新建一个文件夹用来存放处理后的图片,
新建一个文件夹用于存储错误(往下操作就明白了)
2.执行“文件→自动→批量处理”命令,弹出命令框:
a. 在“动作”下拉菜单中选择“我的动作”(前面录制动作是自己命名的那个)。
2. 在“源”下拉菜单中选择“文件夹”。
3. 单击“选择”,在弹出的对话框中选择你需要处理图片的文件夹,“确定”
4.勾选“包含所有子文件夹”、“禁止颜色配置警告”
5. 在“目标”下拉菜单中选择“文件夹”,单击“选择”,
在弹出的对话框中选择准备放置处理好的图片的文件夹,“确定”
6. 在“文件命名”的第一个框的下拉菜单中选择“1位数序号”,
在第二个框的下拉菜单中选择“扩展名(小写)”
7.在“错误”下拉菜单中选择“将错误记录到文件”,单击“存储为”:
选择之前新建好的存储错误的文件夹。
(批量处理中如果出了问题,计算机会记录错误细节,并以记事本方式存于选好的文件夹中)
8.单击“确定”。计算机会自动处理之前选择的所有图片。